Cette option est très utile, que ce soit pour les transitions ou les intros et crédits (voir découpage de la silhouète de Walshy en LAN dans son Montage, ou encore l'effet du crâne dans mon Trailer de Fetiche... Ce n'est pas tout, les effets de couleurs éffectués sur certaines parties de la map uniquement dans certain montages Ricains sont fait grâce à cette option ^^ enfin je crois... Bref : ). Nous allons donc commencer à utiliser la seconde ligne (qui se situe au dessous de Position et qui est grisée) nommée Mask. Pour utiliser les options de cette ligne, il faut tout d'abbord l'activer. Cochez la petite case blanche pour dégriser le mot Mask et ainsi pour pouvoir utiliser les options de découpage :

Bien. Maintenant passons aux choses sérieuses. Je vais éffectuer découpage autours de la silhouète du spartan qui se fait tuer afin qu'un effet video ne s'applique que sur lui. Pour commencer à choisir quelle zone vous voulez découper, cliquez sur la plume métalisée comme indiquez sur l'image suivante. La plume s'utilise de la manière suivante : Vous créez une série de "points qui se bouclent" autours de la zone souhaitée. C'est aussi simple que ça :
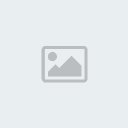
Et voila ce que ça donne sur la fenêtre d'aperçu (notez la bande noir en haut

pas de bavure, c'est bien du 16:9e...) :

Voila. Vous avez à peu près capter à quoi sert cette option de découpage. Mais on est loin d'avoir terminé ce que nous voulions faire (même le découpage n'est pas terminé... Vous allez comprendre).
Attention ! Lorsque vous créez un point, il se colle automatique au point qui est sélectionné. Lorsque vous créez un point, il est automatiquement sélectionné donc vous pouvez continuer votre série sans resélectionner vous même le dernier point à chaques fois. Cependant, il arrive parfois que vous déselectionnez le dernier point que vous avez créé. Pourquoi ? Parceque, par exemple, il vous manque une partie de l'écran donc vous déplacez la camera de sorte à voir toute la partie qui vous interesse (pour ce faire, d'ailleurs, maintenez Ctrl enfoncé et clickez sur une surface vide de l'écran. Restez appuyé sur les deux touches et faites glisser l'écran dans la direction que vous souhaitez). Ainsi, pour reselectionner le dernier point de la série pour la continuer et la terminer, faites un click droit là où se trouve normalement le point et cliquez sur Select/Anchor.
Donc, continuons. Le découpage est en effet non-terminé car la silhouète de l'ennemi est en mouvement durant le frag. Là, vous imaginez le temps que ça prend -_- c'est ça, faut être patient

donc commencez par créer un keyframe tous les timedots en commençant par là où vous voulez commencer l'effet. Personnellement, je vais mettre un effet avant que le spartan soit killé (c'est juste pour le tuto hein, et parceque c'est moins galère qu'un cadavre... Et aussi parceque sur ce frag le cadavre ne se voit pas assez après le kill). Donc je créé une keyframe tous les timedots et je recréé une nouvelle série de points autours du spartan sur chacunes des keyframes (pour supprimer une série existante, faite Click Droit n'importe où et faites Delete All... Enfin faites Delete All si vous n'avez créé qu'une seule série. S'il y en a plusieurs, sélectionnée la série en faisant un click droit, en clikan sur select, et sur Path. Ensuite faites Click Droit n'importe où et Delete Selected) :

Voila, le découpage en lui même est terminé. Maintenant, on va recréer le frag de base afin qu'il apparaissent tout de même derrier le découpage. Tant que vous n'aurez pas mid d'effets sur le découpage, celui ci ne se verra pas dans la fenêtre d'aperçu... Vous allez comprendre :
Retournez derriere votre fenêtre Pan/Crop Editor (là où vous déposez vos frags et musiques) et faites un click droit à gauche sur la base de la channel de votre frag puis cliquez sur Insert Video Channel (racourcis clavier : Ctrl+Shift+Q) :
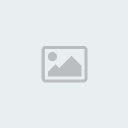
Selectionnez ensuite la partie Video du frag sur lequel vous avez effectué votre découpage. Faites Ctrl+C pour le copier. Placez vous dans la nouvelle channel video que vous venez de créer et faites Ctrl+V. Il est possible que la channel Audio ait aussi été copiée. Supprimez donc uniquement la channel Audio en faisant un click droit dessus et en sélectionnant Delete Track :

Maintenant, recadrez bien les deux exemplaires du frag de sorte qu'ils commençent et qu'ils finissent au même moment (il suffit de maintenir le click enfoncé sur l'un des frags et de le déplacer dans la direction de l'autre) :
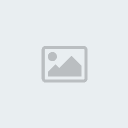
Voila. Vous venez de superposer deux fois le même frag. A quoi bon ? Vous allez vite comprendre... Ouvrez le Pan/Crop Editor du Frag situé au dessous et décochez la case Mask (pour lui enlever son découpage). Le frag du dessus doit gardé sa case Mask cochée (c'est ce frag qui devient le découpage). Maintenant, vous ne voyez dans l'écran aperçu que le frag sans découpage. Le découpage est là mais ne se voit pas. Nous n'avons plus que deux étapes à réaliser.
Tout d'abbords, on va réduire la taille du frag qui contient le découpage et lui mettre une transition (de sorte qu'il n'arrive pas d'un coup). Pour se faire, ouvrez le Pan/Crop Editor du frag du dessus, sélectionnez la première Keyframe (qui est censé être placée dans la Timeline seulement au moment où vous vouliez que le découpage et son effet apparaisse) :

Dès lors, une fois le keyframe selectionné, vous pouvez remarquer que le curseur de temps sur les Channels Videos et Audio se place automatiquement au même timedot que celui du keyframe.
On va maintenant découper le frag pour qu'il ne commence que lorsque le keyframe sélectionné apparait. Cliquez tout en haut sur votre fenêtre Vegas (la ligne sur laquelle vous pouvez réduire la fenêtre, l'agrandir ou la quitter). Une fois fait, vous passez de l'Editeur Pan/Crop aux Channels Videos et Audio. Appuyez maintenant simplement sur la touche S. Cette touche découpe en deux morceaux tout ce qui est selectionné (si rien n'est selectionné, ça coupe tout) au segment créé par le Curseur de Temps. Donc assurez vous d'avoir sélectionner uniquement le frag du dessus avant d'appuyer sur S :

On a maintenant nos deux frags, dont celui du dessus séparés en deux parties. Supprimez la première partie (selectionnez là et appuyez sur Supr). Voila

votre frag débute désormais au moment du premier keyframe de votre Pan/Crop Editor. Ca evites que l'on voit l'effet avant, puisqu'on veut le voir qu'à partir de ce moment. Quel effet ? Patience... J'y viens.
D'abbord, faisons la même chose de l'autre coté (faisons terminer le frag du dessus au moment où l'on veut que l'effet prenne fin). Selectionnez votre frag avant toute chose, ouvrez ensuite le Pan/Crop Editor, sélectionnez le dernier Keyframe, cliquez en haut de votre fenêtre Vegas, appuyez sur S et supprimez cette fois la seconde partie du frag que vous venez de découpez. Voila pour la duration de l'effet découpage :

Maintenant, occupons nous de la transition. Si vous pointez votre sourie en haut à gauche de votre frag, vous pourrez voir votre sourie se transformer en cette icone
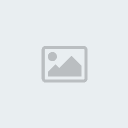
mais en plus belle

si vous cliquez dessus, que vous restez appuyé, et que vous déplacez votre sourie vers la droite, vous allez créer ce qu'on apelle un Fade In (un Fondu en gros). Le frag va apparaitre au fûr et à mesure que le fondu s'éffectue :

Vous le voyez par vous même, il est indiqué en Trentième de Seconde de quelle durée est votre fondue lorsque vous êtes en train de déplacer ce dernier. Vu la durée de l'effet, une arrivée en fondu de 2 timedots suffit pour une brêve apparition. Faites un Fade Out à la fin du frag pour qu'il disparaisse de la même manière :
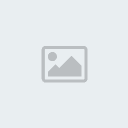
Voila. Dernière étape : L'effet

On va mettre un truc plutôt soft. Le découpage sera coloré en rouge et tremblera légerement. En bas à gauche de votre fenêtre Vegas (là où se trouve l'explorer), allez dans l'onglet FX. Allez dans l'effet Gradient Map (j'adoooooooooooooooooooooooore cet effet xD) :

Cet effet consiste à rajouter un dégradé sur le frag pour ainsi changer conséquentivement la couleur de celui ci (souvenirs, souvenirs...). Mettez le preset Red Light. Pour ce faire, cliquez dessus, restez appuyé, et faites glisser le preset sur le frag du dessus (le découpage). Une nouvelle fenêtre apparait : Le Event FX Editor ! Ses caracteristiques d'édition sont similaires à celui du Pan/Crop Editor (avec les keyframes et tout) mais ça ne sert pas du tout à la même chose. Bref, vous avez ceci :

Voila. On va éditer l'effet de sorte à ce qu'il se voit plus (car la couleur de base de l'ennemi spartan est le rouge donc on va augmenter l'effet). Selectionnez la deuxième pastille (la numéro 1). Modifiez la couleur en rouge vif et modifiez la transparance de sorte qu'elle soit nule :
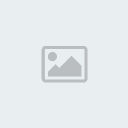
Voila pour la couleur. Ca donne ça :
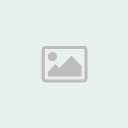
Le spartan est désormai légerement rouge. Si vous trouvez que l'effet est indistinct, attendez de voir la suite du tutorial. Sinon, remplacez le rouge par une autre couleur

Dernière partie de la dernière étape, le tremblement. La manière la plus simple d'éffectuer un tremblement éfficace est la suivante : Dans la fenêtre en bas à gauche des FX, allez trouver les TV Simulator. Sélectionnez le preset "Reset to None" et appliqué le à votre frag/découpage :

Le FX Editor apparait avec les options du TV Simulator :

Aperçu :

Voila ! Bon l'effet a été fait rapidement là, réduisez certaines valeurs permet de peaufiner tout ça... Je ferais un meilleur rendu plus tard dans la journée (ou dans 3 Semaines xD)
Si vous avez des questions sur le Tuto, n'hésitez pas à me demander

Merci à Dr3amy qui m'a donné l'idée de faire ce tuto, à DjidanX pour le frag (lol) et à Heimdall pour le futur (oui oui, tu vas rajouter ton astuce que t'as posté sur Oemotion à propos des découpages mais expliques là bien

)
Voila, ++





